INLOGGEN OP DE WEBSITE
Met een persoonlijke account op deze website:
- ontvang ik alle updates rond de laatste opleidingen
- verken ik meer dan 800 geplande opleidingen
- blijf ik op de hoogte van opleidingen die me interesseren
- kan ik steeds mijn voorkeuren aanpassen en me uitschrijven wanneer ik dat wens
Online les volgen / lesgeven bij Escala via Moodle / BigBlueButton
1. Zorg voor een stabiele internetverbinding
Technologie kan wel eens haperen. Niets zo vervelend als een verbinding die tijdens de les plots wegvalt. Kies daarom zoveel mogelijk voor een vaste internetverbinding via kabel.
Via Wifi en 4G hebt u een minder stabiel netwerk, zeker wanneer u ook andere apps gebruikt of wanneer er tegelijkertijd andere personen op hetzelfde netwerk zitten.
Controleer uw internet snelheid via speedtest
- BigBlueButton (BBB)
Voor een minimaal gebruik van BBB hebt u minstens 10 Mbps / up en 10 Mbps download nodig. Voor het optimaal delen van uw webcam en van uw scherm zal dit zeker hoger moeten zijn.
2. Gebruik een goed toestel
Bij voorkeur gebruikt u een laptop of een vaste PC voor het volgen van een online les. De meeste laptops hebben een ingebouwde webcam en micro. Bij een vaste PC dient u minstens een hoofdtelefoon aan te sluiten, als u wil praten tijdens de les dient u over een micro te beschikken en als u beeld wil delen dient u een webcam te gebruiken.
3. Test alles vooraf
Log tijdig in, in uw online les zodat u de tijd hebt om uw geluid en/of beeld nog even te testen.
4. Beeld
In de meeste online tools staat het beeld standaard uit. Indien u dit toch wil aanzetten, klikt u op de camera onderaan en kiest u ervoor deze aan te zetten.
In BBB ziet dit er zo uit:
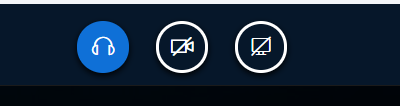
5. Geluid
In de meeste online tools kan u bij het inloggen kiezen of u inlogt met geluid of zonder. U kan de keuze nadien nog altijd aanpassen.
Als u geen geluid hebt op uw PC, controleer dan rechts onderaan het geluid van uw PC aanstaat. Als er een kruisje staat bij het icoontje van het geluid, dan staat het niet aan. Zet het geluid aan door op het icoon te klikken.

Online les volgen / lesgeven bij Escala via Zoom
1. Zorg voor een stabiele internetverbinding
Technologie kan wel eens haperen. Niets zo vervelend als een verbinding die tijdens de les plots wegvalt. Kies daarom zoveel mogelijk voor een vaste internetverbinding via kabel.
Via Wifi en 4G hebt u een minder stabiel netwerk, zeker wanneer u ook andere apps gebruikt of wanneer er tegelijkertijd andere personen op hetzelfde netwerk zitten.
Controleer uw internet snelheid via speedtest.
Voor een goed gebruik van Zoom wordt er 10 Mbps /10Mbps (up/down) aangeraden. Bijkomende informatie omtrent Zoom kunt u hier vinden.
2. Gebruik een goed toestel
Bij voorkeur gebruikt u een laptop of een vaste PC voor het volgen van een online les. De meeste laptops hebben een ingebouwde webcam en micro. Bij een vaste PC dient u minstens een hoofdtelefoon aan te sluiten, als u wil praten tijdens de les dient u over een micro te beschikken en als u beeld wil delen dient u een webcam te gebruiken.
3. Test alles vooraf
Log tijdig in, in uw online les zodat u de tijd hebt om uw geluid en/of beeld nog even te testen.
4. Beeld
In de meeste online tools staat het beeld standaard uit. Indien u dit toch wil aanzetten, klikt u op de camera onderaan en kiest u ervoor deze aan te zetten.
In Zoom ziet dit er zo uit:
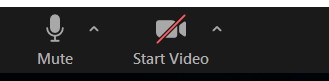
5. Geluid
In de meeste online tools kan u bij het inloggen kiezen of u inlogt met geluid of zonder. U kan de keuze nadien nog altijd aanpassen.
Als u geen geluid hebt op uw PC, controleer dan rechts onderaan het geluid van uw PC aanstaat. Als er een kruisje staat bij het icoontje van het geluid, dan staat het niet aan. Zet het geluid aan door op het icoon te klikken.

Online les volgen / lesgeven bij Escala in Teams
1. Zorg voor een stabiele internetverbinding
Technologie kan wel eens haperen. Niets zo vervelend als een verbinding die tijdens de les plots wegvalt. Kies daarom zoveel mogelijk voor een vaste internetverbinding via kabel.
Via Wifi en 4G hebt u een minder stabiel netwerk, zeker wanneer u ook andere apps gebruikt of wanneer er tegelijkertijd andere personen op hetzelfde netwerk zitten.
Controleer uw internet snelheid via speedtest
Voor een goed gebruik van TEAMS wordt er 10 Mbps /10Mbps (up/down) aangeraden.
2. Gebruik een goed toestel
Bij voorkeur gebruikt u een laptop of een vaste PC voor het volgen van een online les. De meeste laptops hebben een ingebouwde webcam en micro. Bij een vaste PC dient u minstens een hoofdtelefoon aan te sluiten, als u wil praten tijdens de les dient u over een micro te beschikken en als u beeld wil delen dient u een webcam te gebruiken.
3. Test alles vooraf
Log tijdig in, in uw online les zodat u de tijd hebt om uw geluid en/of beeld nog even te testen.
4. Beeld
In de meeste online tools staat het beeld standaard uit. Indien u dit toch wil aanzetten, klikt u op de camera onderaan en kiest u ervoor deze aan te zetten.
In Teams ziet dit er zo uit:
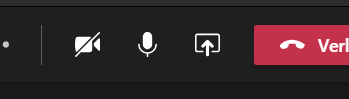
5. Geluid
In de meeste online tools kan u bij het inloggen kiezen of u inlogt met geluid of zonder. U kan de keuze nadien nog altijd aanpassen.
Als u geen geluid hebt op uw PC, controleer dan rechts onderaan het geluid van uw PC aanstaat. Als er een kruisje staat bij het icoontje van het geluid, dan staat het niet aan. Zet het geluid aan door op het icoon te klikken.

Aanmeldingsprocedure MS Teams voor cursisten
Stap 1
In de uitnodigingsmail die u van ons ontvangen hebt, klik op ‘Klik hier om u aan te melden’.
Stap 2
Gebruik het e-mailadres waarop u de uitnodigingsmail ontvangen heeft.
Opgelet!
Krijgt u onderstaande melding? Ga dan naar stap 3 om een Microsoft account aan te maken. Indien u met uw eigen account kunt inloggen, ga dan meteen naar stap 4.
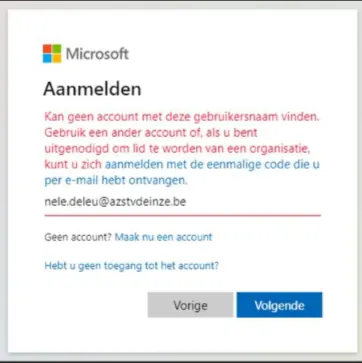
Stap 3 (indien nodig)
Doorloop de stappen om een Microsoft account aan te maken voor het e-mailadres waarmee u in de opleiding ingeschreven bent.
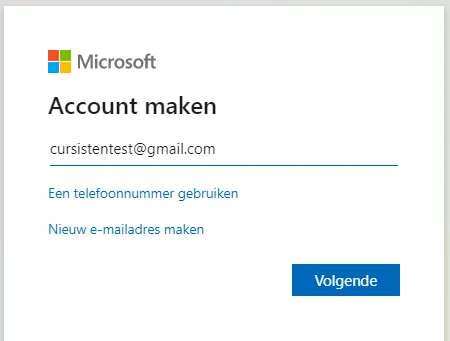
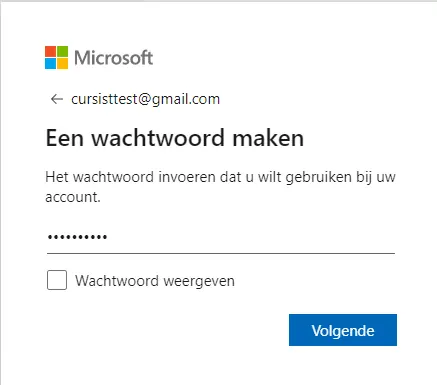
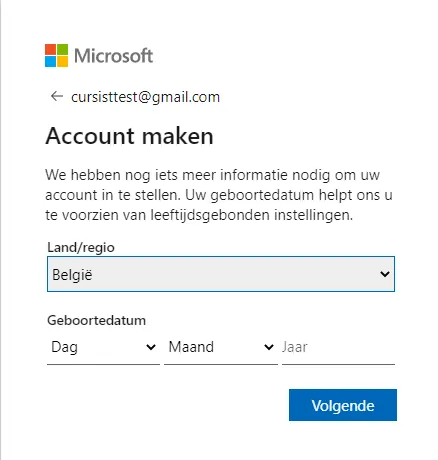
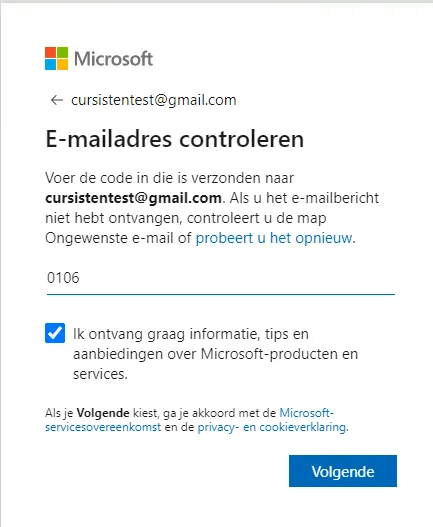
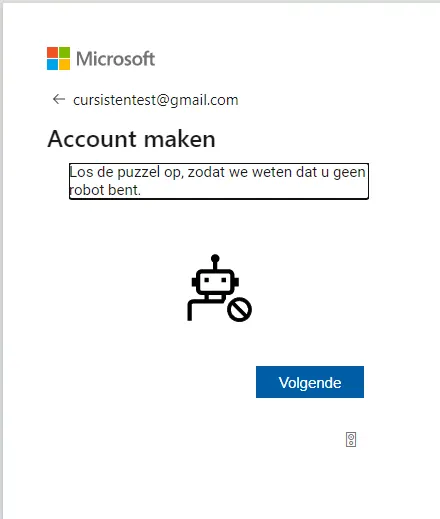
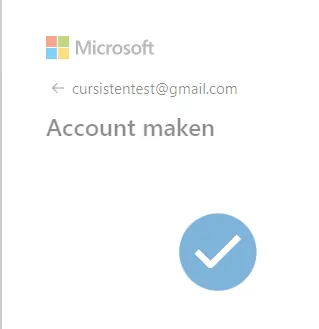
Stap 4
Kies hoe u het liefst toegang krijgt tot de Teamsomgeving van uw opleiding: in de webapplicatie of in de Windows-app (download). Indien u de app reeds heeft gedownload is het niet nodig dit nogmaals te doen. Kies in dat geval voor ‘Nu starten’.

Stap 5
Normaal ziet u de posts en de bestanden van uw opleiding. Indien uw opleiding online doorgaat kan u via de blauwe ‘deelnemen’ knop deelnemen aan de online sessie:
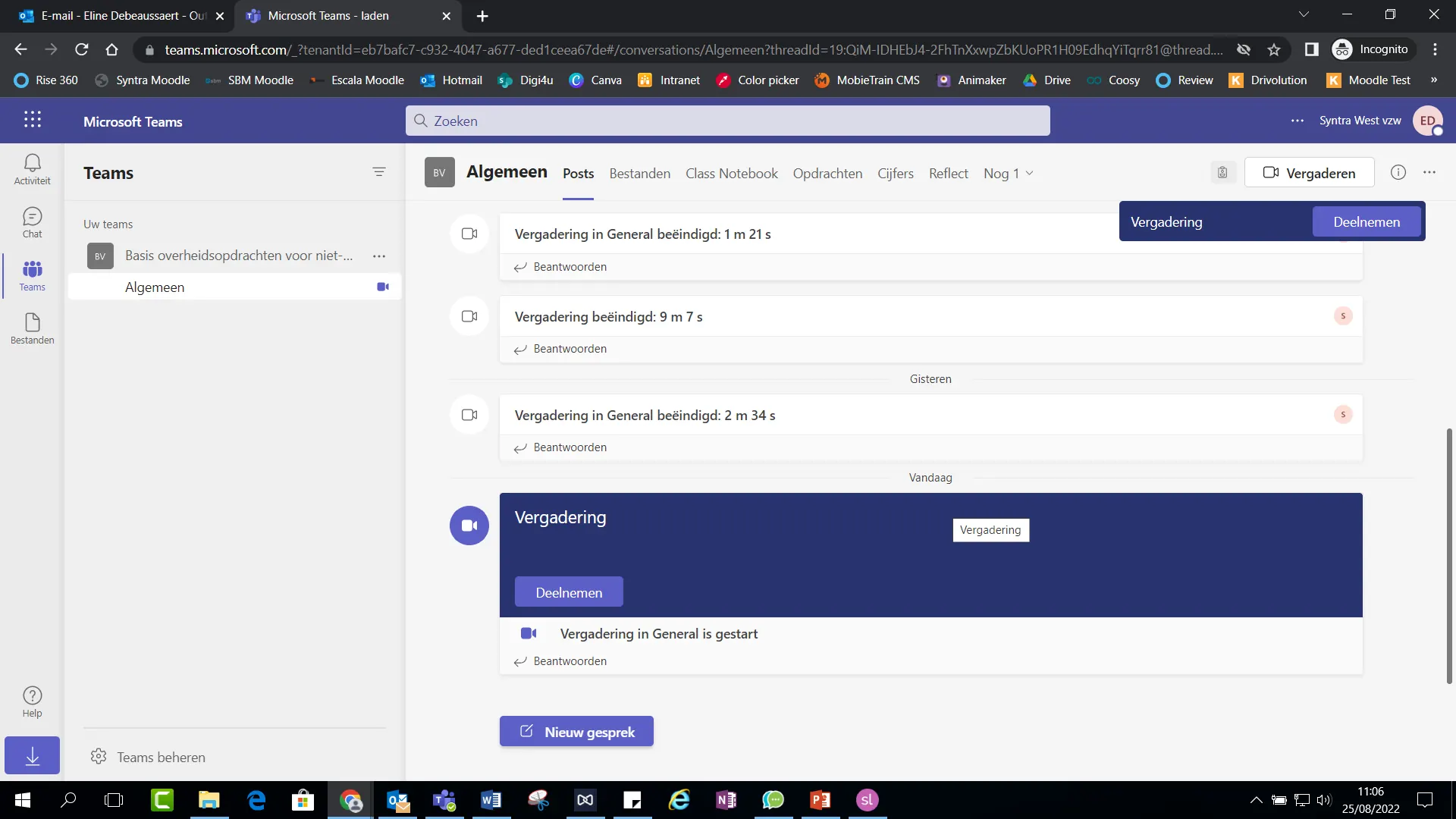
FAQ: Hoe komt het dat ik de Teamsomgeving van de opleiding niet zie?
Indien u reeds een Teamsaccount gebruikt (bijvoorbeeld voor het werk) is het belangrijk om de juiste omgeving (Syntra West vzw (gast)) te selecteren.
In de browser:
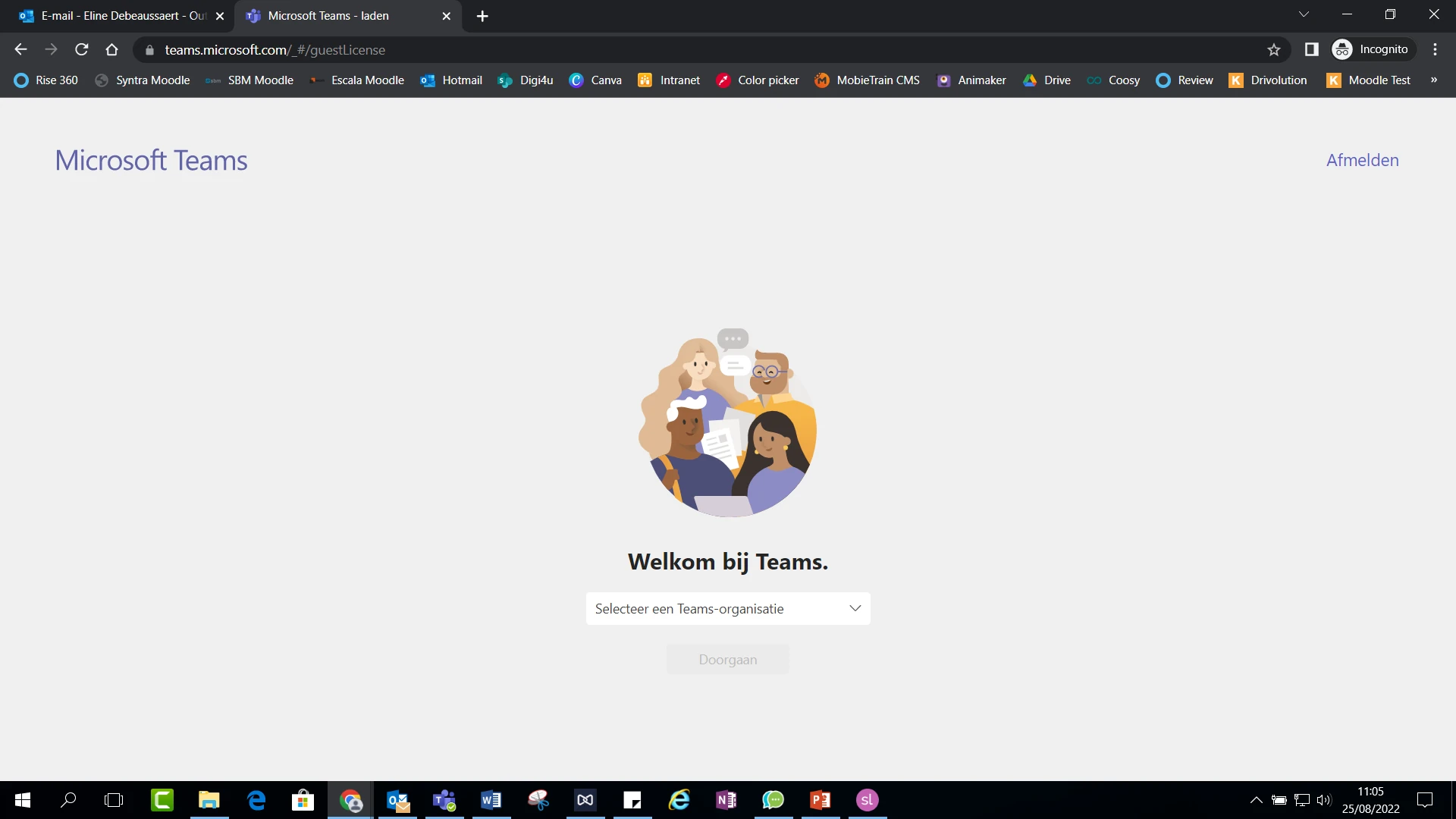
In de desktop applicatie:
